patientNOW's iPad App
A new decade, a new app! patientNOW is pleased to provide an iPad App.
Note: the application requires that your iPad is running OS version 13.0 or higher.
Click on one of these links for more information.
Activating the iPad App for a Specific User
Installing the App on your iPad
Security and Privacy of Patient Data
Activating the iPad App for a Specific User
Navigate to Administration | Users / Roles, Users tab - User Info sub tab.
Select Appropriate User in upper window.
Select Allow iPad towards the bottom of the screen; the change will auto save when you navigate to another tab.
Installing the App on your iPad
Just go to the App store and search for patientNOW. If you don't see it, then your device may not be running OS version 13.0 or higher.
Security and Privacy of Patient Data
You can be sure that your patients' data is secure because of these features.
- patientNOW logs out when the device sleeps.
- No patient data is stored on the device.
- No patient photos are stored on the device.
- The App uses the same encrypted data transmission that the Windows version uses.
The application uses built-in iPad functionality you are already familiar with.
- dark or light mode
- facial recognition logon
- fingerprint logon
- scroll up or down using finger swipe
- scroll to different sections by swiping right or left
- dictate text using Siri. Note: speak slowly for best results.
The Home screen allows for easy navigation. You may select the patient by selecting one of the following options (see screen shot below).
- Search Patients
- Today's Patients
- Recently Selected
In addition, you may navigate to another section of the system by selecting one of the Icons at the bottom.
- Patients
- Scheduling
- Clinical
- Documents
- Photos. Note: as of March 4, the Photos section has been moved to the Documents area.
- Tasks
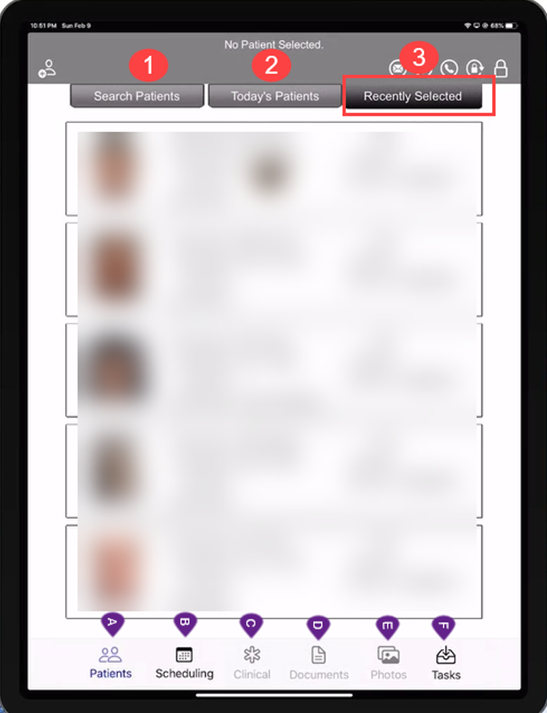
To change your password, select the padlock with a circle in the upper right corner and to exit the App, select the closed lock in the far upper right corner.
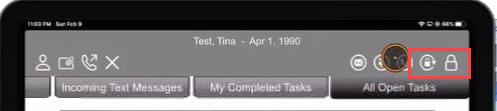
For more information, select any of the links below.
iPad - Adding a Patient, the Sticky Note, and Sending a Text
iPad - Tasks and Communications
iPad - The Patient Chart and Clinical Information